Table of Contents
1) MT4 Platform Login2) The MetaTrader 4 Platform
3) Market Watch Window
4) How to Work with Candlesticks
5) How to Change Colors
6) How to Change Chart Period
7) How to Open/Close Order
8) How to Add Stop Loss/Take Profit
9) How to Execute Pending Orders
1) MT4 Platform Login
Download the MT4 Platform click here after finish download click the exe file and select Run. When the MT4 Platform setup properly input your login information what you receive account registration time.
MT4 Login Window
2) The MetaTrader 4 Platform
At Forex, traders use the world’s most popular and technologically advanced trading platform – The MetaTrader 4. The MetaTrader 4 platform allows traders to get higher profits by offering powerful analytical features such as Regression, Standard Deviation, Fundamental Analysis, Technical Analysis, Gann, Fibonacci, Equidistant, and many more.
Main Menu Window
3) Market Watch Window
Forex quotes include a "bid" and "ask “. The “bid” is the price at which a market maker is willing to buy (clients sell) while the “ask” is where the market maker will sell (clients buy) the currency pair.
Market Watch Window
4) How to Work with Candlesticks
The rectangular part of the candlestick line is called the Real Body. The thin vertical lines above and below the body are called Shadows. They show lows and highs within a specified period of time. Depending the closing and opening prices the real body can white (or green) representing price appreciation, or Black (or red) representing price depreciation.
Candlestick Chart Window
5) How to Change Colors
Right click on the Main Menu window, and then select “Properties”.
Change Colors Window 1.1
Change Colors Window 1.2
6) How to Change Chart Period
The period displayed in one bar or candle. For example, if you create a 15-minute bar chart, then each bar will have the price data for the relevant 15 minutes. In MetaTrader 4 the following time periods can be used: 1, 5, 15, 30 minutes (M1, M5, M15, M30 respectively), 1 hour (H1), 4 hours (H4), 1 day (D1), 1 week (W1) and 1 month (MN).
Change Chart Period Window 1.2
Different Period Views Window 1.3
7) How to Open/Close Order
Right click on the Market Watch or Main Menu window and then select “New Order”
Market Watch Window “New Order”1.1
Main Menu window “New Order” Window 1.2
New Order Window
In the “Order” Window, choose either “Buy by Market” if you think the currency will appreciate or “Sell by Market” if you think the currency will depreciate
The “New Order” Window
The trade will appear under the “Trade” tab in the Terminal window on the bottom of the Platform.
Terminal Window
8) How to Close Order
Click on the yellow button to close the order.
Close Order Window
The Terminal Window The trade will appear under the “Account History” in the Terminal Window.
Please note that the last trade always appears on the bottom (highlighted in green)
Account History Window
In the Terminal Window, right click on your open position and select “Modify or Delete Order”.
Modify Order Window
How to Add Stop-Loss/Take Profit
In the “Modify Order” window, select your desired Stop Loss/Take Profit levels. In this case, I selected 50 points (pips).
Add Stop-Loss/Take Profit Window
Next, click on one or both of the desired “Copy as” button to make the “Modify” button appear. Once it does, click on it to activate.
The Terminal Window
After you execute the Stop Loss/Take Profit orders, they will appear in the Terminal window (highlighted in green).
The order will be executed if at least one quote in the quotes flow reaches the order level.
How to Execute Pending Orders
In the “New Order” window, under Type, select “Pending Order”.
Pending Order Window 1.1
Next, select the type of command, price as well as expiry time and date. To finish, click on the “Place” button.
Once the Place order button is pressed, the instruction is sent directly to the software's Trading Desk. Once the software confirms the order, it appears in the "Trade" tab of the "Terminal" window.
THE END


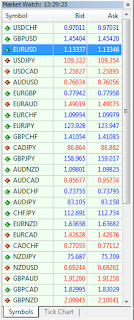



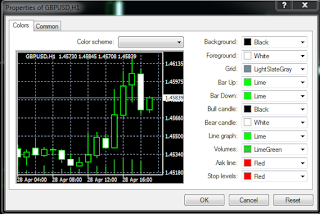





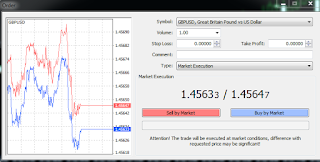

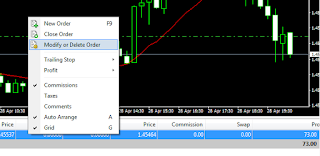



No comments:
Post a Comment